Are your videos is so lengthy or their height is very high and do you want to cut video in CapCut? I have also faced this problem many times. But don’t worry, now I have the best solution for you to guide you on how to cut video in CapCut. In this article, you will learn all the settings related to cutting the video in CapCut. Moreover, we will guide you with some additional tips and tricks to make your video more attractive which will raise your video to the next level.
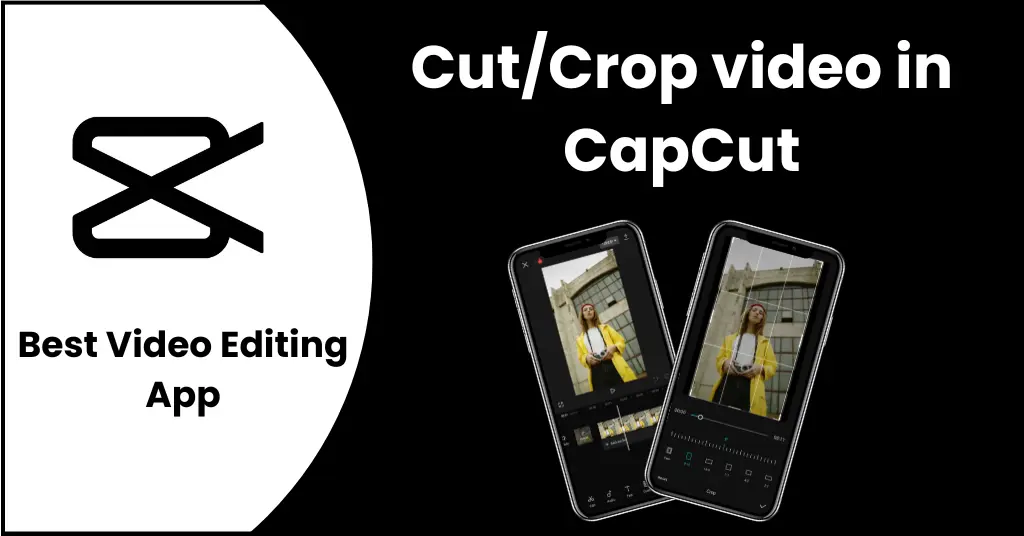
Table of Contents
Why to cut video in CapCut?
Here, the first thing we learn that why we need to cut video in CapCut. Sometimes, our videos are so lengthy and we want to cut them and convert them into a short video so we need CapCut to do this. However, most of the time, you want to cut some specific part of your video that you don’t like or is an unnecessary part. One of the main reasons for cutting video can be that your video may have some sensitive or personal content that you want to remove. You can also blur your video by using CapCut.
How to cut video in CapCut?
To cut video in CapCut is so easy that even a non-experienced person can easily do this just by following these step-by-step guidelines.
Step-1: Open CapCut app
- Download the CapCut app and make sure it has an up-to-date version.
- Open it. Let’s start cutting your video.
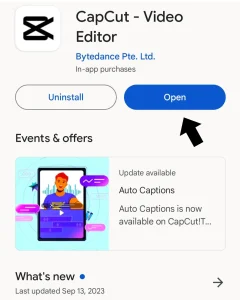
Step-2: Create New Project
- Tap on the “new project” button.
- From here, you can add your selective video.
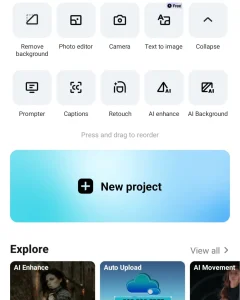
Step-3: Add your video
- Now, your device gallery will open in front of you.
- Tap on your video and add it to your CapCut timelines.

Step-4: Adjust your video
- Select your video by just clicking on your video.
- A new menu will be openede in front of you at the bottom of your screen.
- Scroll left your video in the timelines of CapCut.
- Click on that point from where you want to start the cut video in CapCut.
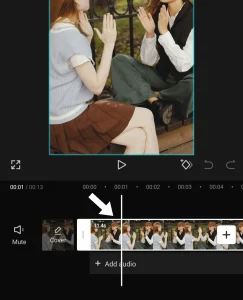
Step-5: Click on split
- Click on the “Split” button here.
- A cutting sign will show at that point in your video.
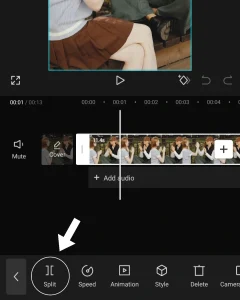
Step-6: Again adjust video
- Again scroll left your video and stop at that point where you want to stop to cut video in CapCut.
- Again tap on the split button.
- Again a cutting sign will shown on your video.
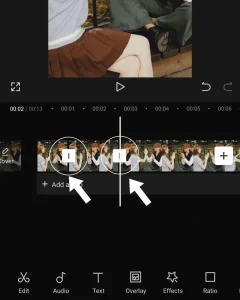
Step-7: Delete your selected part
- After splitting your video, your selected part of the video will be separate.
- You can check it by just on it. you have successfully cut video in CapCut.
- Select this part and delete this but clicking on the delete button located at the bottom corner of your screen.
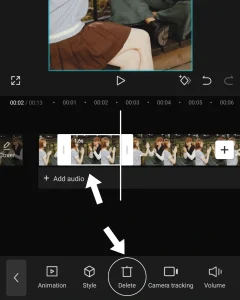
Step-8: Save your video
- Here, you have successfully cut video in CapCut and your video is ready to export.
- You can save your video by just clicking on the export button located at the top right corner of your screen.
- By clicking here, your video will be saved in your device gallery.

Watch the “Video tutorial” below to follow the steps mentioned above to cut video in CapCut..
How to crop video in CapCut?
If you don’t want to cut video in CapCut and you have to crop video in CapCut on both Android and IOS devices. However, the process of doing this will be same for both Android and Windows. Cropping video is also easy as to cut video in CapCut, just follow these steps.
Step-1: Install and open CapCut
- First of all, you must have the CapCut app on your device.
- Install the CapCut apk but it should be an up-to-date version of it.
- Open the CapCut app on your Android device.

Step-2: Create a new project
- Create a new project by just tap on the “New project” button.
- From here, you can add your video to the CapCut timelines.
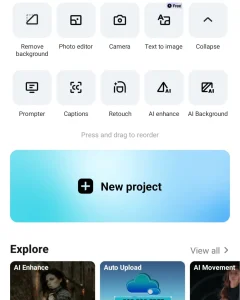
Step-3: Add your video
- After clicking on new project button, your device gallery will open in front of you.
- Select your desired video which you want to crop by using CapCut.
- Click on the “Add” button. Your video will add to the timeline of CapCut.

- Select the video by just click on it.
- Featuring menu of CapCut will appear at the bottom of your device screen.
- Scroll left this menu and find the “Edit” button and click on it.
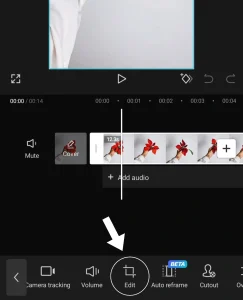
Important Note: Here, three menus will be open in front of you.
- Mirror
- Rotate
- Crop
By just clicking on the Mirror button, you can convert your video to the opposite direction. It will act like a realistic mirror. On the other hand, if you want to rotate your video at any angle, you can click on the “Rotate” button for this purpose. From this menu, you can rotate your video at angle from 0° to 360°. However, if you just want to crop your video, you must have to follow these following steps.
- Click on the “Crop” menu to crop your video.
- Here, pre-designed templates are also available offered by the CapCut app to crop your video in a specific proportions.
- From these pre-designed templates, you can crop your video in both vertical and horizontal view.
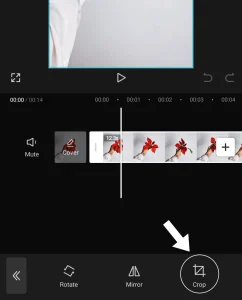
Step-6: Adjust your area of video
- If you don’t like the pre-designed cropping templates of CapCut, you can do this as you want.
- For custom cropping, you can do this by just drag the cropping section at every position where you feel better and it fulfill your demands.
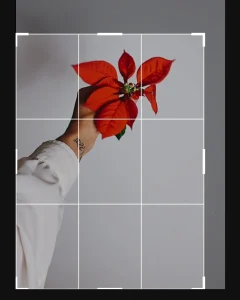
Step-7: Click on ✓ option
- If you have all done successfully and are satisfied form your cropping then just tap on the “✓” to save your changes.
- This option is available at the bottom right corner of your screen.
- Preview your video at least once to check that your editing is satisfied or not.

Step- 8: Check video format
- Don’t forget tp check the video format before exporting your video.
- CapCut allows you multiple video formats including 480p, 720p, 1080p and 2k/4k.
- Recommended video format is 2k/4k because this format save your video in its original formatting.

Step-9: Export your video
- Now, at that point, you have to save your video. For this purpose, just on the “↑” located at the top right corner of your screen.
- From here, you can save your video to your device.
- However, CapCut also allows you to directly shared your video on TikTok and other social media platforms.

Tips and tricks for best editing
If you want to become a pro in editing and you want your video should be unique and more attractive than all of the others, then you must follow these tips and tricks which will help you to make incredible videos.
Use the right tools
You must have to keep it in your mind that always use the right tools for your editing. Most of the time, people do not exactly know the uses of the tools. They tried to start editing just by their thoughts and in the end, said that I would never do editing in my whole life but the thing is not that. They missed the main thing in their editing. You must have some knowledge about the tools and their uses. This will help you a lot to become an expert in editing.
Keep it simple
If I say that It is a pro tip or it is a backbone for extraordinary editing then you may laugh but that’s true. Simplicity is the backbone of the editing. As much as you simply and professionally edit your video, your video will be more attractive. Sometimes, people do so much editing by using extra filters and effects to make it more beautiful but that does not work properly never. Therefore, try to use the relevant tools and filters while editing and avoid over-customization.
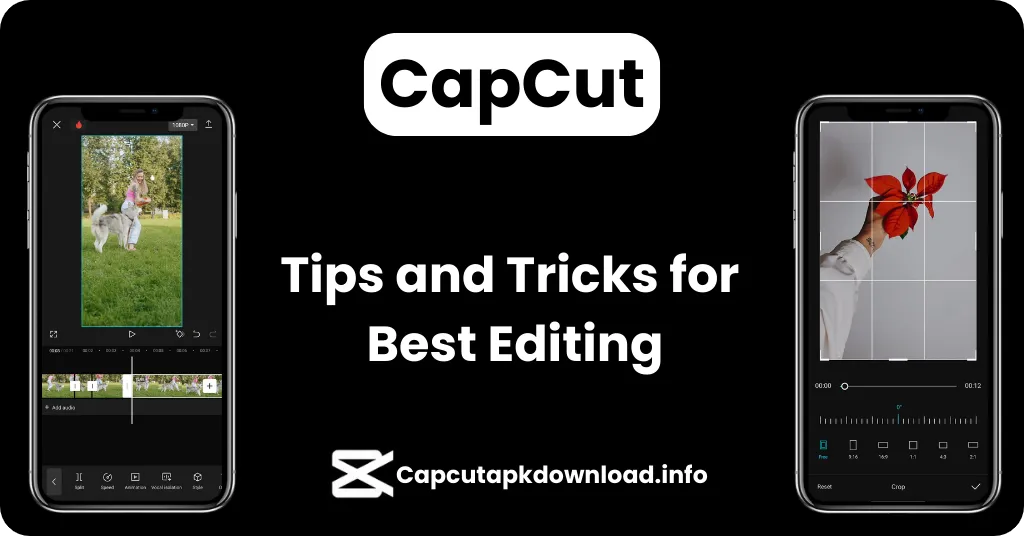
Pay attention to the sound
It is a key factor while editing a video. Most of the time, people ignore the quality or relevancy of the sound/music of their videos. They just focus on the visual aspects and neglect the sound quality. Therefore, when viewers take a look at it and listen to it their experience will not be good and they will not remain on your video. They will find another video and will follow them. Therefore, never neglect this important factor while video editing.
Experiment with multiple options
If you are nobe and do not even know about video editing then you must try the CapCut app at once. You must experiment with multiple options of CapCut for video editing. Even if you are a non-experienced person when you practice and do experiments with multiple videos and editing options, in the end, you will find the best one for you.
Pros and Cons
Like every features of CapCut, cut video in CapCut has also its own benefits and drawbacks.
Pros
- Easy to use.
- Multiple customization options.
- User-friendly interface.
- Pre-designed cropping templates
Cons
- Generic look.
- Don’t allow cropping for lengthy videos.
FAQs
Q: Can I cut multiple videos together in CapCut?
A: Yes, You can cut multiple videos together in CapCut. For this, just following the above mentioned steps.
Q: Can I cut a video in CapCut without losing quality?
A: Yes, You can cut video in CapCut without losing video’s quality. While saving your video in your device gallery, make sure you are saving it in 2k/4k quality.
Q: Can I cut and crop video in CapCut for free?
A: Yes, You can cut a video in CapCut without paying any extra charges because CapCut offers a wide range of incredible customization options for free of cost. So you can cut/trim and crop your videos in CapCut for free.
Conclusion
Cut video in CapCut is a game changer feature which is free to use for all users. It is a cool feature of CapCut that can crop or cut the video part and can make an incredible video. It is highly popular day by day due to its easy customization and incredible look.
I highly recommend you to cut video in CapCut. Due to its user-friendly interface it becomes more popular and attractive. You will really enjoy your editing at the end of your editing.
