Do you want to add overlay in CapCut by using text or video? Than you are at right place. i will describe that how we can add maximum overlay in CapCut. If you are running your TikTok account or use your videos for youtube or Facebook then “CapCut” is that software you should never miss out. CapCut is top of the list of all video editing apps and can easily be used on PC and Mobile phones. This is also available on the Apple store and has no charges to download.

Table of Contents
What is text overlay?
Text overlay in CapCut is really an amazing feature provided by the CapCut. Do you ever think about what is text overlay and why it is very important in video editing? Text overlay means to add text to your videos. We add text on videos for the purpose of showing our ownership of videos or to highlight the important thing in our video which may be our video’s title or anything else.
What is video overlay?
Video overlay means adding a second video to your first video. We mostly use this feature when we have a parent video and we like its sound; now we want to edit the second video with the same sound. For this purpose, without extracting the music of the parent video, and adding the second video to it, you have to use the video overlay feature.
However, if you want to add the second video to the parent video without hiding the parent video, you can also do this by using a video overlay. Moreover, if you want to add slow-motion to your videos where your text or your brand name is highlighted, you can also do this by using the CapCut app.
How To Add Text Overlay in CapCut?
CapCut is not just allowed to add videos on other videos as an overlay; it also offers more features like adding text overlays to your photos, even on your videos. If you are shocked to hear how’s that possible or how we can do this amazing thing with your photos and videos, then no worry, here we are to guide you step by step in the simplest way.
Step-1: Open CapCut and add a video
- First, Download CapCut Apk and install it.
- Click the “New Project” button.
- Select a video on which you want to add text.
- Click on the “Add” button located in the bottom right corner of the screen.
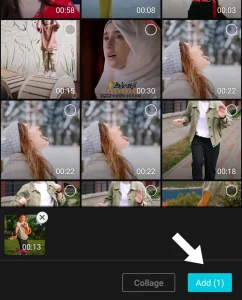
Step-2: Select Text Type
- Now click on the “Text” button.
- Here, you will see different types of text buttons.
- Add Text Type according to your choice.

Step-3: Add Text on your Video
- For adding text, click on the “Add Text” button
- Here, you will see the “Enter Text” bar. Enter your text here
- Some other options are available here, you can use other other options for better editing.
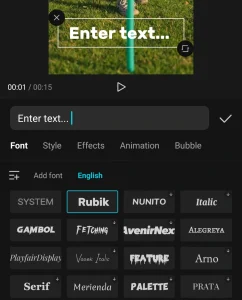
Step-4: Editing in your Text
- You can edit your text by just clicking on the “Pencil Sign”.
- If you want to remove your text box, click on “Cross sign”.
- For increase your text size, tap on the “Arrow sign” and zoom towards outside of the screen.
- If you want to duplicate your text box, tap on the “Duplicate sign”.
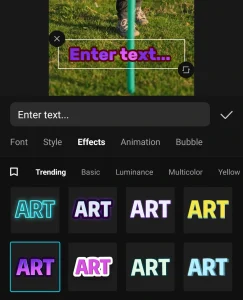
Step-5: Text overlay on the whole video
- If you want to show your text throughout the video, click on the “Lasting text” button.
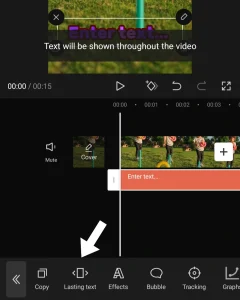
Step-6: Export your video
- Export your video by click on arrow option(↑).
- you can also share your video directly on TikTok and other social media platforms.

How to add Video Overlay in CapCut?
Step-1: Open CapCut and add video
- Open the CapCut app. Tap on the “New project” button.
- Select a video on which you want to add text.
- Click on the “Add” button located in the bottom right corner of the screen.
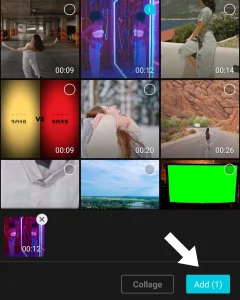
Step-2: Add video overlay in CapCut
- Click on the “Overlay” button, then tap on the “Add Overlay” button.
- Your device gallery will open, select the video in which you want to add overlay in CapCut.
- Here, the most important thing is that both videos should have the same length.
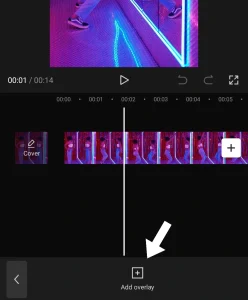
Step-3: Set the audio track of both videos
- Click on the overlay video, which you will use as background video.
- Find out the “Volume” button at the bottom of the screen.
- Make its volume from high to zero so that the sound of the original video will remain dominant on it.
- The volume of the original video should be as high as you want.

Step-4: Set the opacity by using Blend
- Select the overlay video and tab on the “Blend” button.
- Now, choose the effect named “Lighten”, set the opacity of this filter at 75%, and tap on the “Check box” to save it.
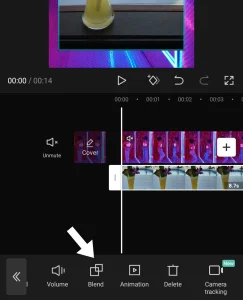
Step-5: Save and Export
- Now, you have all done very well. Just click on the “Export” button.
- Click on the “Done” button. You have successfully added overlay in CapCut.

How to add Overlay on PC?
There are multiple ways to add a CapCut background overlay and a CapCut overlay picture, but we will guide you the whole process step by step in a unique and simple way. It’s not very difficult to add a CapCut overlay on PC, just follow these guidelines:
Step-1: Launch the CapCut app
- Install the up-to-date version of the CapCut app, because it may be possible that old versions of CapCut don’t allow you to adjust the CapCut opacity while adding the overlays.
- Open the CapCut app, tap on the New Project button, and add your media (Photo or video) from your device gallery.
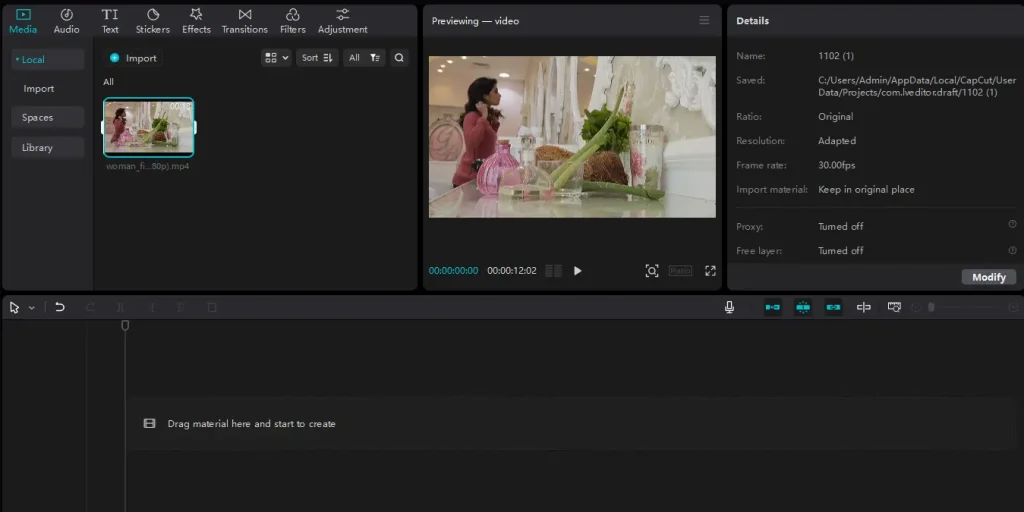
Step-2: Add Different Overlays
- Just have a look at the bottom of CapCut’s timeline and find the Overlay button to add overlay in CapCut.
- Tap on it and add your video and photo overlays.
- Click on the Text option and add the text overlays.
- Click on the Sticker option and add the sticker overlays.

Step-3. Select the Text Fonts and Styles
- Add your text which may be of your brand name or of your own name and decrease the opacity of text to make text transparent in CapCut.
- From these text features, you can add text overlays, auto-captions, stickers, and many more features for adding overlay in CapCut.
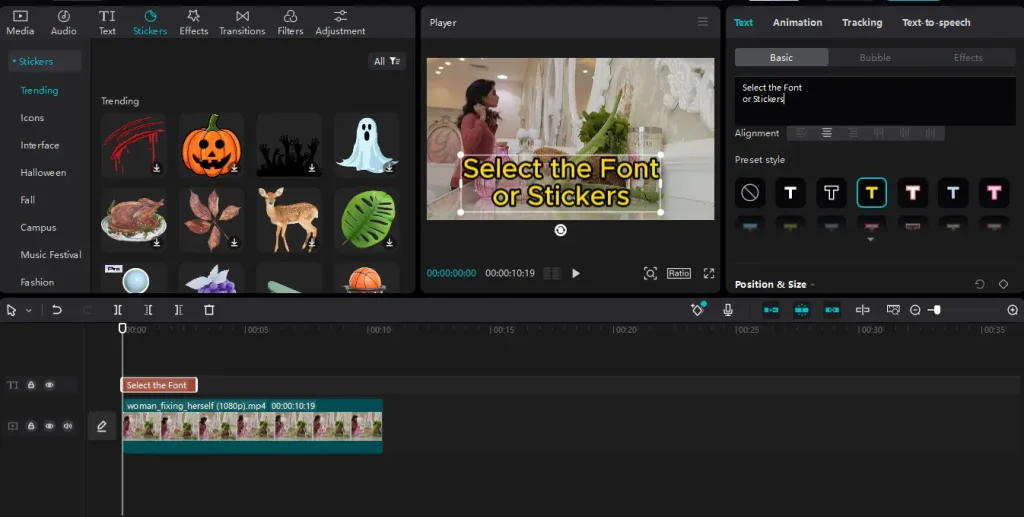
Step-4. Select Text Template
- For adding a CapCut background overlay, first, select the text template that can make your photos and videos more attractive.
- For this purpose, go to the social media menu and find the text template then apply it that suits your videos and photos or you like the most while adding overlay in CapCut.
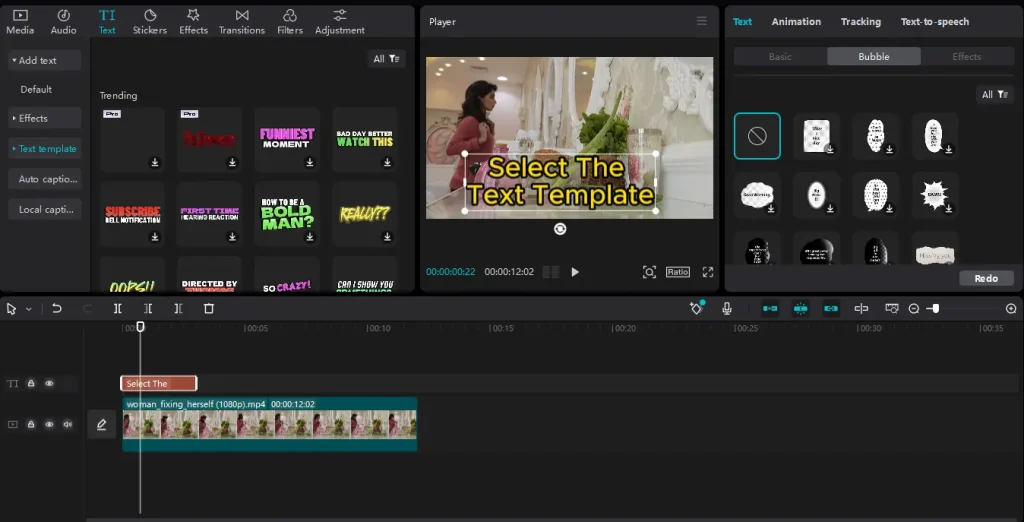
Step-5. Adjust the Opacity and Placement
- After adding the text, adjust the text opacity and its placement to make the transparent overlay.
- The transparent overlay is a powerful and top trending feature on social media nowadays.
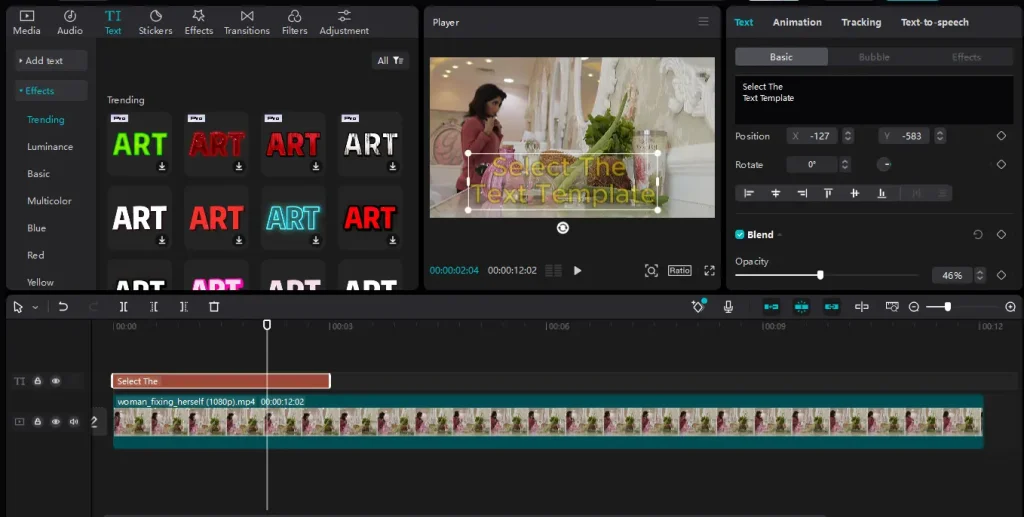
Step-6. Export and save your video
- When you finally finish your editing and are satisfied with your CapCut overlays of text and videos, you can save your video.
- Hit the export button and save it to your device. CapCut also allows you to directly share your video to TikTok.
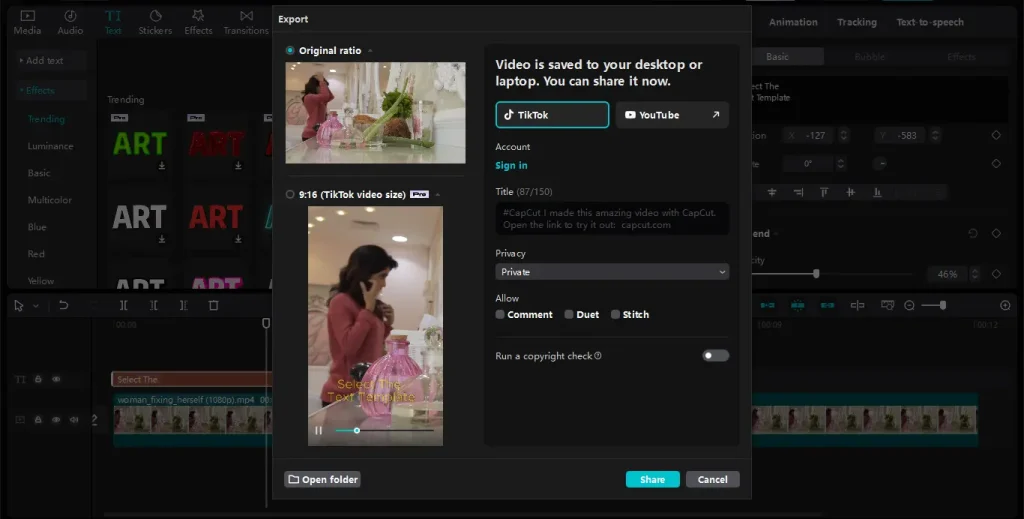
Pro tips for adding overlay in CapCut
Here, we are sharing some facts and tips for adding overlays of text and videos using CapCut. These tips can help you a lot to make a tremendous video for your viewers.
- Use readable text font
- Experiment with different videos
- Use a smooth music track
1) Use readable text font
Use a sensible font for text and use a small text overlay on your video. Never ever use the irrelevant, large size, and harsh font style for text overlays. Use CapCut’s recommended fonts and styles which are really best practices for both new and experienced users.
2) Experiment with different videos
If you are adding text or video overlay in CapCut to your videos but you don’t like your edited video too much then experiment with your editing strategy with multiple clips. Use different font styles and transition effects that are suitable for your videos. In the end, you will really like your edited video, and add audio on CapCut according to the video’s demands.
3) Use a smooth music track
For best practices, always use smooth and enormous music tracks for your videos that attract more and more viewers. Music track is the key to success in making your video incredible. Therefore, use this wisely and avoid multiple music tracks on a single video because this thing can annoy your viewers.
Watch the “Video tutorial” below to know that how to add overlay in CapCut.
FAQs
Q: Can I customize the appearance of the text overlay?
A: Yes, CapCut Provides different options for text overlay including text size, font, and alignment.
Q: Is it possible to animate text overlay in CapCut?
A: Absolutely, CapCut allows you to animate text overlays by applying movement and fading effects.
Q: Is it possible to add multiple overlays in a single video?
A: Yes, CapCut has a feature to add multiple overlays in a single video.
Conclusion
CapCut provides this fantastic feature in which you can add text to your videos. You can easily add text, brand names, and logos to your videos using overlay in CapCut. You can apply text effects, duration, and opacity of text according to your video’s background. CapCut also provides you with pre-designed templates for text overlays, allowing you to quickly add stylish and professional text overlays that reduce your efforts and time. This feature can prevent your videos from copyright issues.
Also Read:
